Tuto PFS Winterland
Alors voilà un petit tuto pour vous…
Il est réalisé avec le free de Belscrap, disponible sur son blog :
http://belscrap.blogspot.fr/2015/12/kit-winterland.html
Merci à Belscrap beaucoup pour ses magnifiques kits.
Ouvrez votre logciel PFS
Fichier, ouvrir, allez chercher le papier Winterland free.
Image, taille de l’image : 600 x 600.
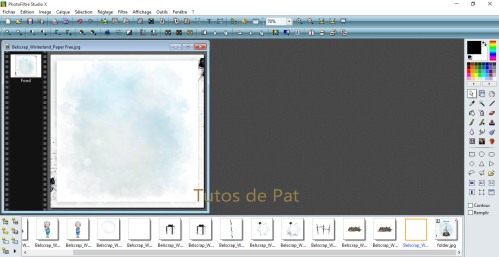
Faites glisser la vignette El 7 sur votre écran.
Image, taille de l’image : 400 x 279, édition, copier et édition, coller sur votre papier. Fermez l’élément 7 sans enregistrer les modifications
Ne pas le déplacer.
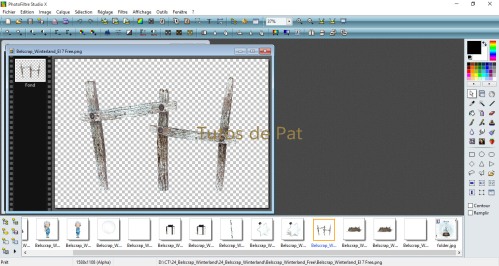
Vignette El 4, sur votre écran.
Image, taille de l’image : 400 x 378, édition, copier et édition, coller sur la barrière, déplacer un peu en bas à droite à votre guise.
Clic droit : options, ombre portée : x : 14, y : 3, couleur : noir, opacité : 25, rayon : 12. ok.
Fermez l’élément 4 sans enregistrer les modifications.

Revenez sur la barrière (El 7) et appliquez les mêmes réglages.
Clic droit : options, ombre portée : x : 14, y : 3, couleur : noir, sauf pour l’opacité : 20, rayon : 12. ok.
Faites glisser la vignette El 2 sur votre écran.
Image, taille de l’image : 504 x 600, édition, copier et édition, coller sur votre papier, sans la déplacer. Placez-la derrière les autres calques.
Clic droit : options, ombre portée : x : 14, y : 3, couleur : noir, sauf pour l’opacité : 20, rayon : 12. ok
Fermez l’élément 2 sans enregistrer les modifications
Ne pas le déplacer.
Faites glisser la vignette El 3 sur votre écran.
Image, taille de l’image : 600 x 557, édition, copier et édition, coller sur votre papier , Positionnez-le au sommet de la pile des calques,
Faites glisser la vignette El 10 sur votre écran.
Image, taille de l’image : 301 x 100, édition, copier et édition, coller sur votre papier, déplacez-la en bas à gauche. Positionnez-le au sommet de la pile des calques,
Clic droit : options, ombre portée : x : 15, y : 2, couleur : noir, sauf pour l’opacité : 24, rayon : 12. ok
Faites glisser la vignette El 06 sur votre écran.
Image, taille de l’image : 150 x 130, édition, copier et édition, coller sur votre papier, déplacez-la en bas aux pieds de la petite fille pour cacher l’ombre portée. Positionnez-le au sommet de la pile des calques,
Clic droit : options, ombre portée : x : 8, y : 2, couleur : noir, sauf pour l’opacité : 20 rayon : 12. ok
Faites glisser la vignette El 05 sur votre écran.
Image, taille de l’image : 102 x 450, édition, copier et édition, coller sur votre papier, ne pas le déplacer. Positionnez-le au sommet de la pile des calques,
Clic droit : options, ombre portée : x : 8, y : 2, couleur : noir, sauf pour l’opacité : 20 rayon : 12. ok
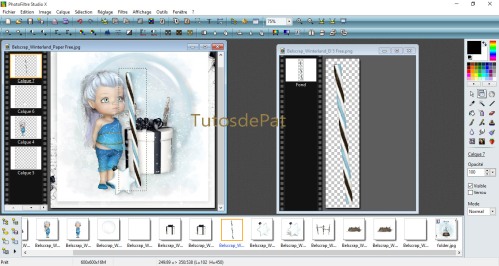
Et voilà votre création est terminée. Il ne vous reste plus qu’à la signer.




















